
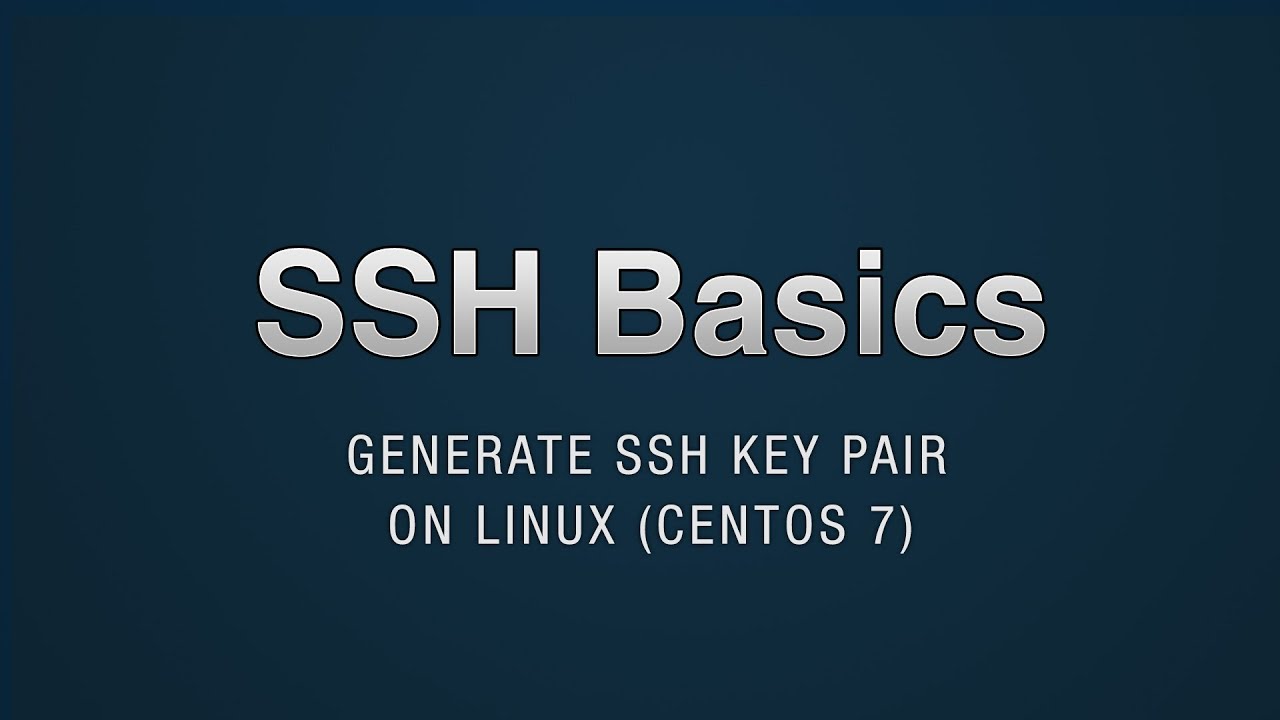
In the next step, we will learn how to do that. So for example, if you and your friend is working on the same project in the same remote server, you both can put your public keys in that remote server. Other file, id_rsa.pub must be uploaded to your remote machine. Take a very good care of the file named id_rsa (this is the private key), have it only on your local device and do not give it to anyone. Important! There are two keys created here ( private and public): tut_id and tut_id.pub (in your case, should be id_rsa and id_rsa.pub). Your generated Image WILL look different from mine. That is basically it, you should see something like this in your Terminal: If you choose this option, you will need to enter the password every time you connect to the remote device.

But if you need even more security, you can enter a passphrase in this section. You will simply enter the ssh command and it will log you in as long as the keys are properly set up. That way, after setting the keys up with your remote server, you won’t need to use any kind of password to log in. Now for convenience reasons, I like to leave those empty as well. Two questions which will pop up:Įnter passphrase (empty for no passphrase):
#SSH KEY COPY TO SERVER GENERATOR#
Generally it is recommended to simply leave it as it is – press ENTER without typing anything – so that the key generator could create the key pair in the default location (in this tutorial I entered a different name tut_id to avoid duplicate keys, since my local device already had an id_rsa keys generated). Once you enter this command, a few new questions will pop up:Įnter file in which to save the key (/home/tautvydas/.ssh/id_rsa): You can do it with this simple command: ssh-keygen -t rsa The first thing you need to do is generate the pair of keys on your local machine. Here you can start writing needed commands: You can generate and set up the RSA keys on both Windows and Linux/Unix systems using any kind of Terminal type of environment which your local device comes with.Īfter entering the Terminal, you will be taken to a window similar to this:

The first step is to create a key pair on the client machine. You can increase the security of your key pair even more by protecting the private key with an optional (but highly encouraged) passphrase. When the public and private keys match up, the SSH server grants access without the need for a password. You can place the public key on any server, and then connect to the server using an SSH client that has access to the private key. Generating an SSH key pair creates two long strings of characters: a public and a private key. SSH keys are a more secure method of logging into an SSH server, because they are not vulnerable to common brute-force password hacking attacks. Though SSH supports password-based authentication, it is generally recommended that you use SSH keys instead. The Secure Shell Protocol (or SSH) is a cryptographic network protocol that allows users to securely access a remote computer over unsecured networks. This site uses Just the Docs, a documentation theme for Jekyll. Creating BIDS Events TSVs from ITC EPrime Files.Project Documentation with GitHub Pages.
#SSH KEY COPY TO SERVER CODE#


 0 kommentar(er)
0 kommentar(er)
